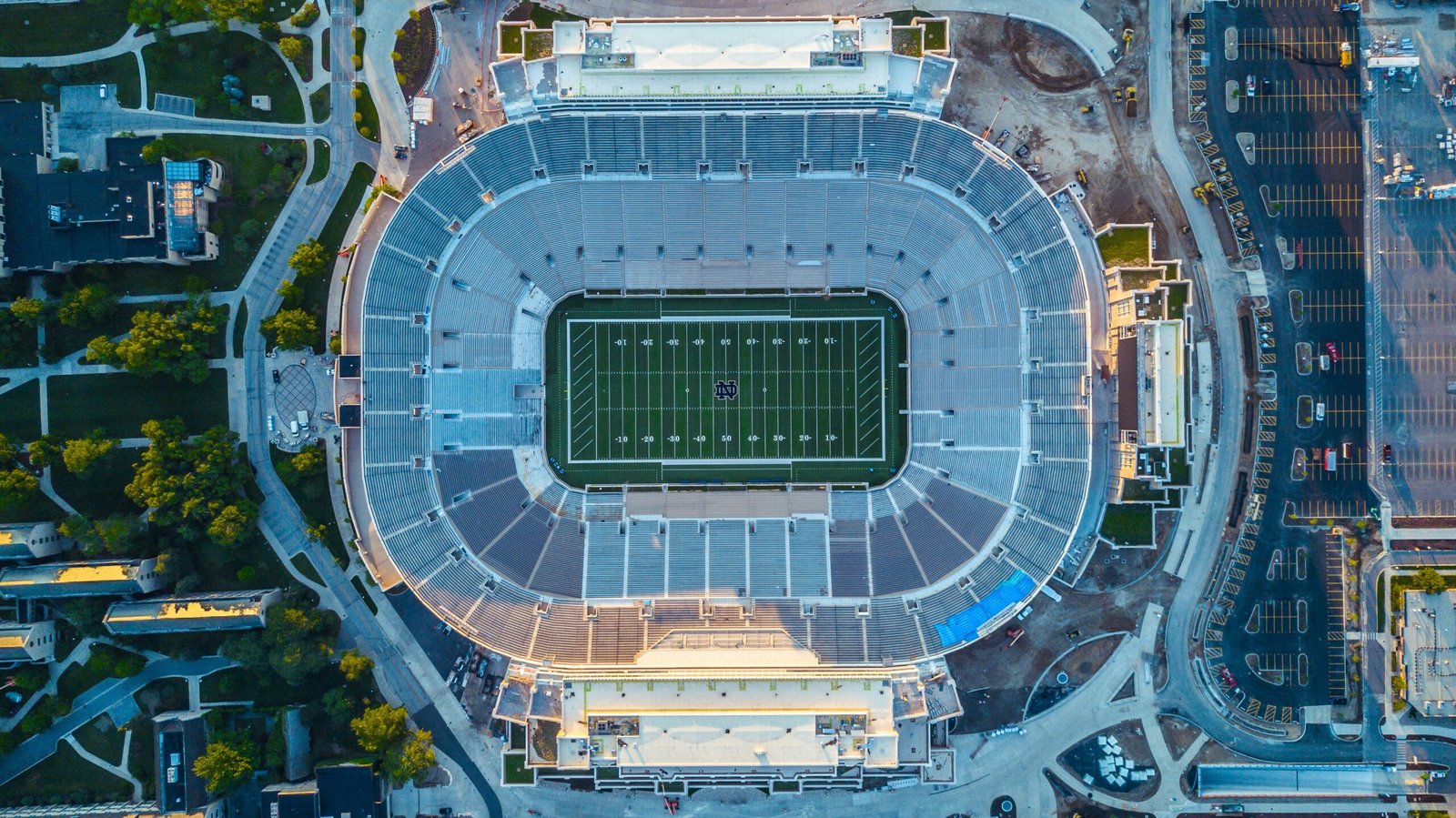A screenshot is a still image of what is currently on your screen. This can be a valuable tool for capturing images, saving information, or sharing ideas with others. If you are using a Lenovo PC or tablet, there are different ways that you can take screenshots.
This comprehensive guide will walk you through the various methods to take a screenshot on your Lenovo pc or tablets and help you find the one that works best for you.
How do I take a screenshot on my Lenovo Laptop?
Taking screenshot on your Lenovo PC or tablets has never been easier. The Lenovo PC has several built-in features that can help you take screenshots. For instance, PrtScn and Snip & Sketch. You can take screenshots on your Lenovo laptop in a few different ways.
The first way is to use the Print Screen button on your keyboard. The most straightforward and general technique is pressing the Windows and Print Screen “PrtScn” button. This takes a screenshot of the whole screen on display. To view this image, navigate to your Laptop’s pictures folder.
Under the pictures folder, you’ll find a folder labelled screenshots. The “screenshots” folder saves anything you’ve captured with this method.
Unfortunately, this method snaps everything on the screen instead of only the sections you’re interested in. To get an even better screenshot, you can decide to use Lenovo’s Snip & Sketch tool.
To find the “Snip & Sketch” tool, open your laptop applications or use the (Function + PrintScreen) “Fn + PrtScn” shortcut to open the tool directly.
The tool has a user-friendly design, including its delay feature. You can choose to directly screenshot the display or set a timer that’ll fit your needs. Once you’re done, click the blue “NEW” button to enter the snip & sketch action panel. If you’re used to the process and aren’t interested in selecting a timer, you can automatically go to the panel by pressing (Windows+Shift+S) “Win+Shift+S.” Please note that other pages of images shouldn’t hide the display you want to screenshot because once you select “NEW,” you can only take a screenshot.
After clicking on the “NEW” button, you’ll be provided four types of screenshots you can choose from. By order, the first will be:
- Rectangle snip- This is the most common type of screenshot. This option allows you to form a box on any part of the display you want to screenshot.
- Freeform snip- You can also use this type of screenshot to capture the image on your display. As the name suggests, you can draw any shape around the section.
- Windows snip- a window snip is a screenshot that will capture everything that’s within a particular window on your Lenovo laptop. This screenshot is perfect for taking screenshots of a specific application window.
- Full-screen Snip- This type captures everything on your screen display, similar to how the Print Screen button works.
Lenovo laptops allow users to pre-set the PrtScn button to open the Snip & Sketch action panel in their Windows settings to maintain a great user experience. Apart from just taking screenshots, the Snip & Sketch tool also allows you to draw on or highlight your screenshots after taking them. This can be useful when communicating a specific idea or providing feedback on a document.
How to take a Screenshot on your Lenovo tablet
Unlike the more complex screenshot process on your Lenovo laptop, the procedure is much easier on a tablet or smartphone. There are two major ways you can take a screenshot on your tablet. These include:
- Using the hardware buttons- The first way is by using the physical buttons on your tablet. Depending on your Lenovo tablet model, the location of these keys might be different. To take a screenshot using this method, you’ll need to press and hold both the power button and volume down button simultaneously. Once you do this, you should hear a camera shutter sound, and the screenshot will be saved in your tablet’s gallery.
- Using the quick settings- The second way to take a screenshot is by using your tablet’s quick settings. To access this, swipe down from the top of your screen to open your phone’s notification panel. Once the notification panel is open, look for the screenshot icon and tap on it. As with the first method, you should hear a camera shutter sound, and the screenshot will be saved in your tablet’s gallery.
Both of these methods are straightforward to use. If you’re ever in a situation where you need to take a screenshot quickly, either of these methods should suffice.
Frequently Asked Questions
What is the Snip & Sketch tool?
The Snip & Sketch tool is a Windows built-in application that allows you to take screenshots and edit them. This tool provides several screenshot options, including full-screen, window, and freeform. After taking them, it also allows you to annotate or draw on your screenshots.
What are the most common shortcut keys used to take a screenshot on a Lenovo laptop?
The most common shortcut keys used to take a screenshot on a Lenovo laptop are the (Windows+Shift+S) “Win+Shift+S” keys. These keys will open the Snip & Sketch action panel, which will allow you to choose the type of screenshot you want to take. There’s also the “PrtScn” button which will automatically take a full-screen screenshot.
However, this button is only available on select Lenovo models. For instance, the button is included in all ThinkPad X1 Carbon versions except the 2nd Gen.
Can I take a screenshot of just one window?
Yes, you can take a screenshot of just one window by using the “Window Snip” option in the Snip & Sketch action panel. Alternatively, you can also use the (Alt+PrtScn) “Alt+PrtScn” shortcut keys. These keys will take a screenshot of the active window on your screen.
Conclusion
In conclusion, taking a screenshot on your Lenovo laptop or tablet is a relatively simple process. If you ever need to take a screenshot quickly, either of the two methods mentioned above should suffice. You can use the Snip & Sketch tool or the PrtScn button to take a screenshot on a laptop. Both of these methods are straightforward to use and will allow you to capture the image you need.
On a tablet, you can either use the hardware buttons or the quick settings to take a screenshot. Again, both methods are easy to use and will save the screenshot in your tablet’s gallery.